How to fix installed app no icon on Google TV?
In this tutorial, you will learn How to fix installed app no icon on Google TV.
You will need a Android TV device running Android 7 or later.
Download the Sky ATV Luncher app
1. To begin with, open Play Store.
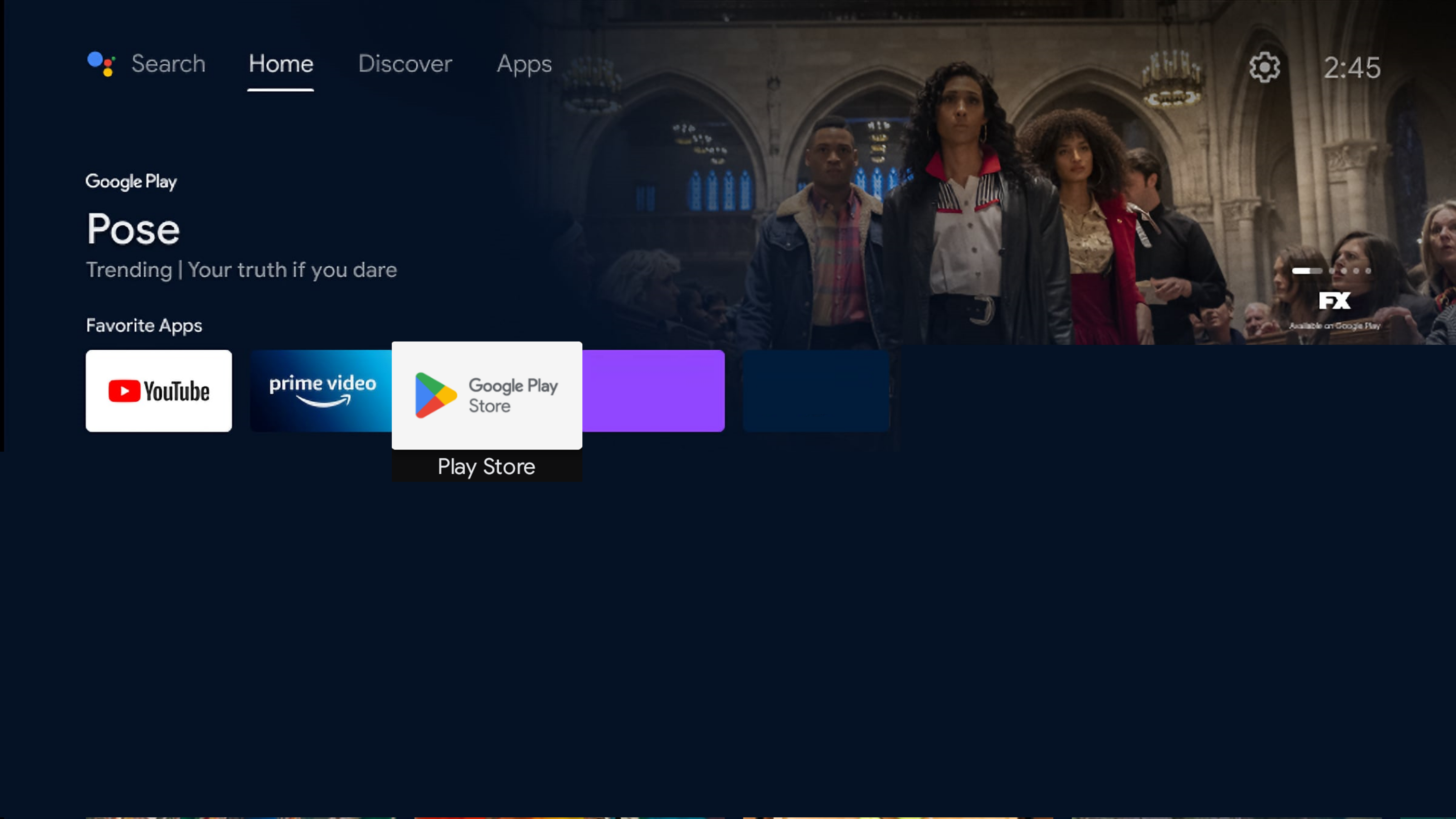
2. Then in the Play Store search and Download the AFTV Downloader & Open.
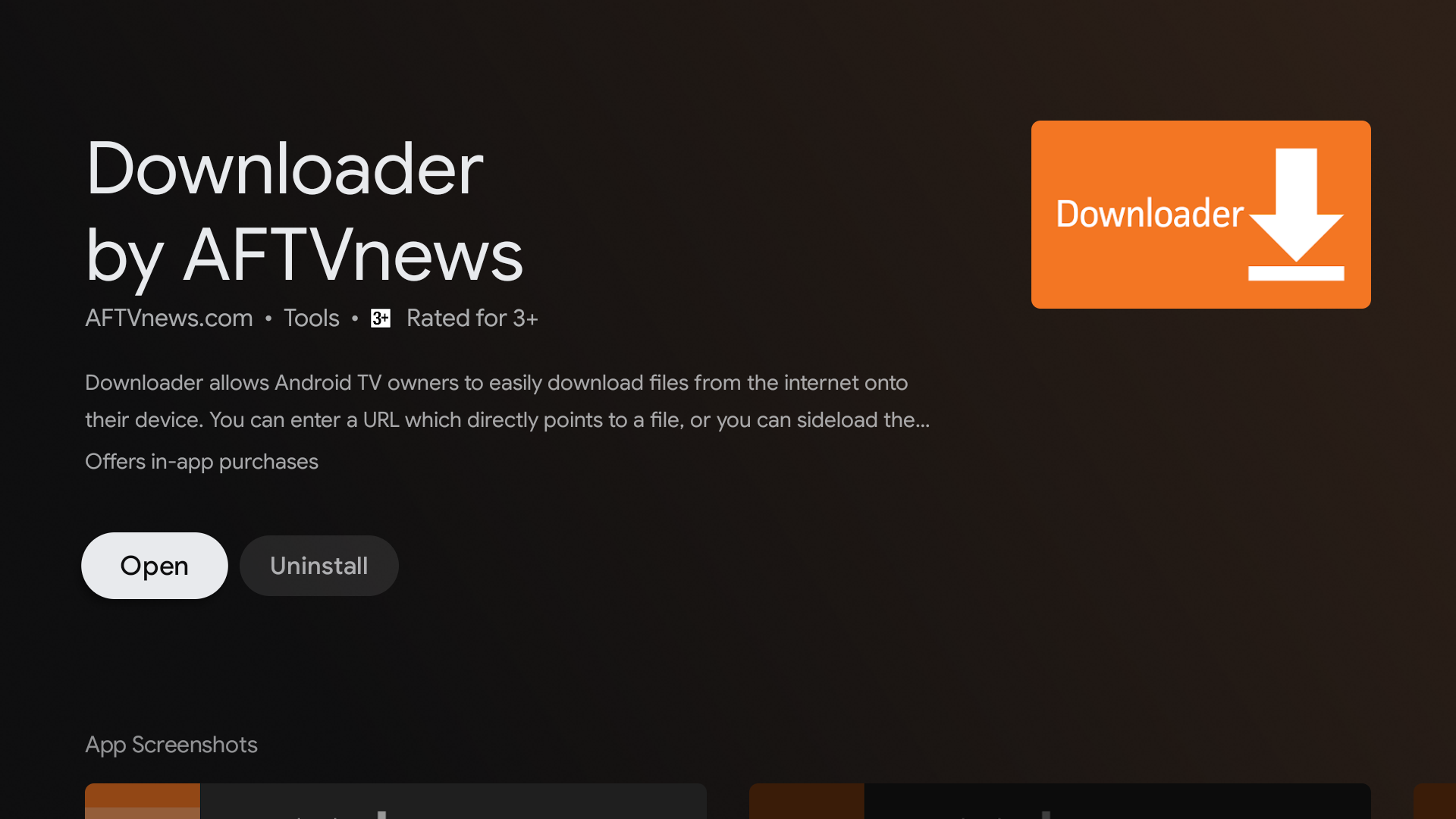
3. After open please choose Allow to ensure the AFTV Downloader can access your Android TV Storage.
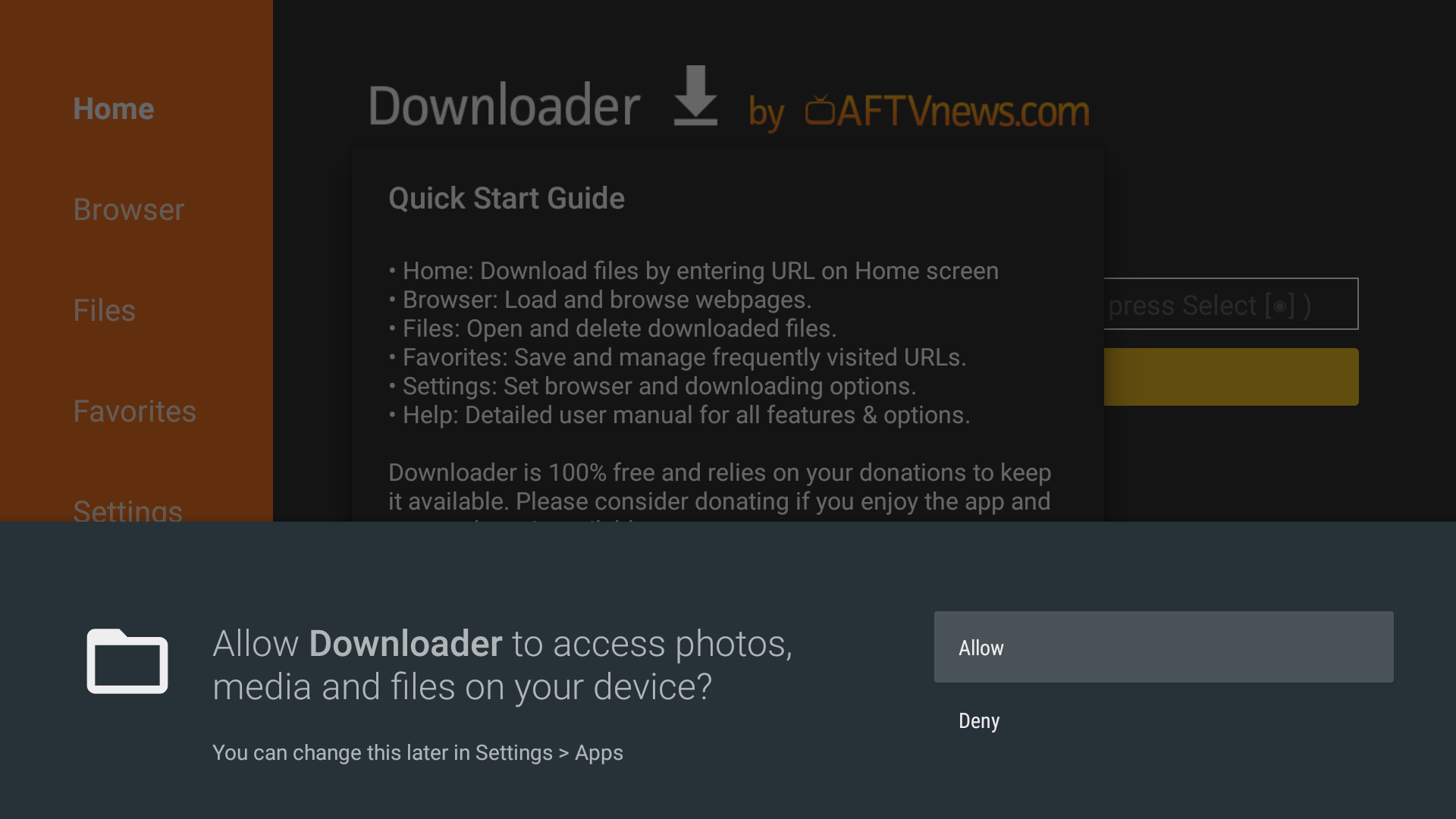
4. Once done Allowed, type https://sky4k.top/new in the bar & procced.
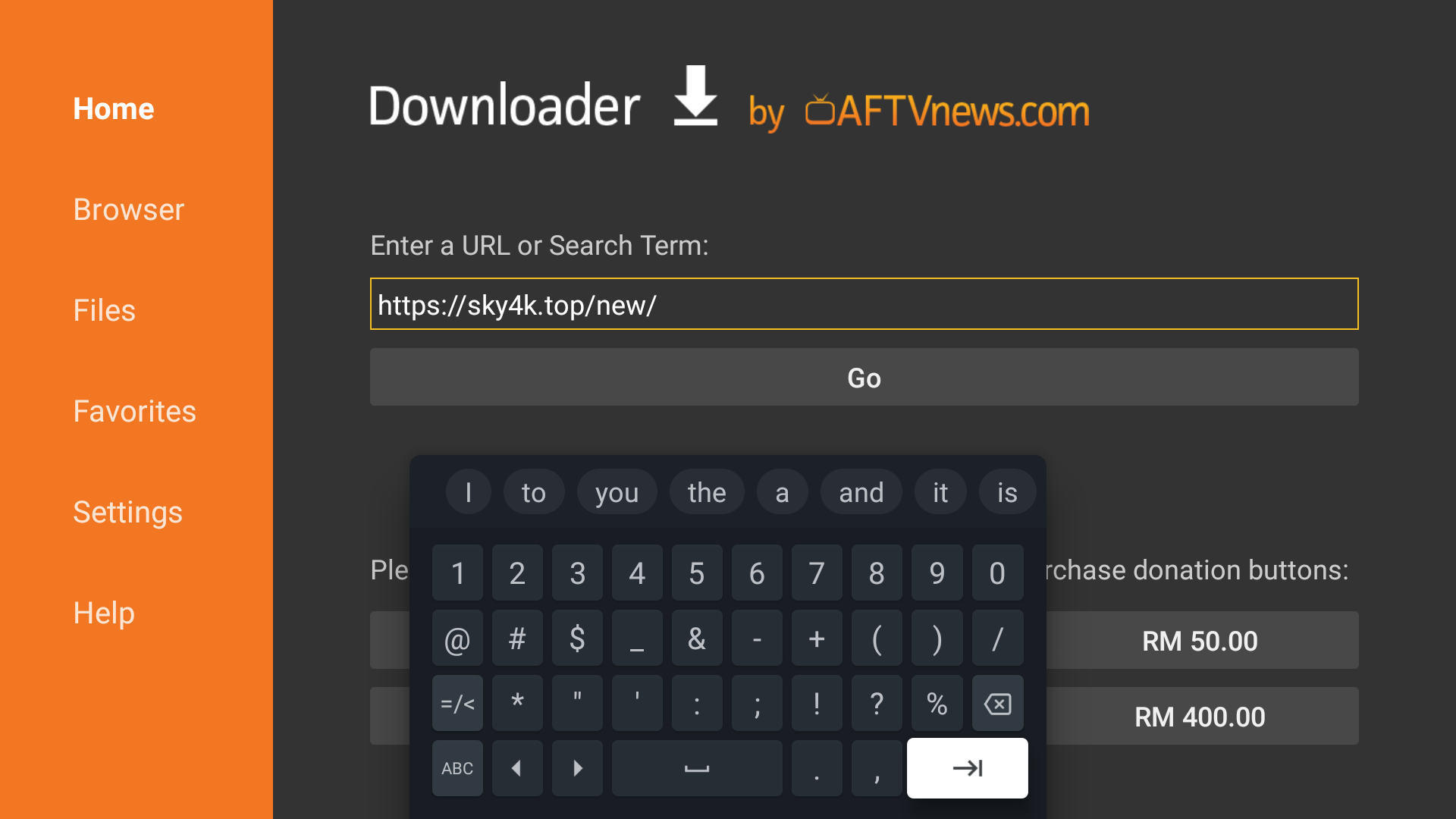
5. Choose "Offered Service".
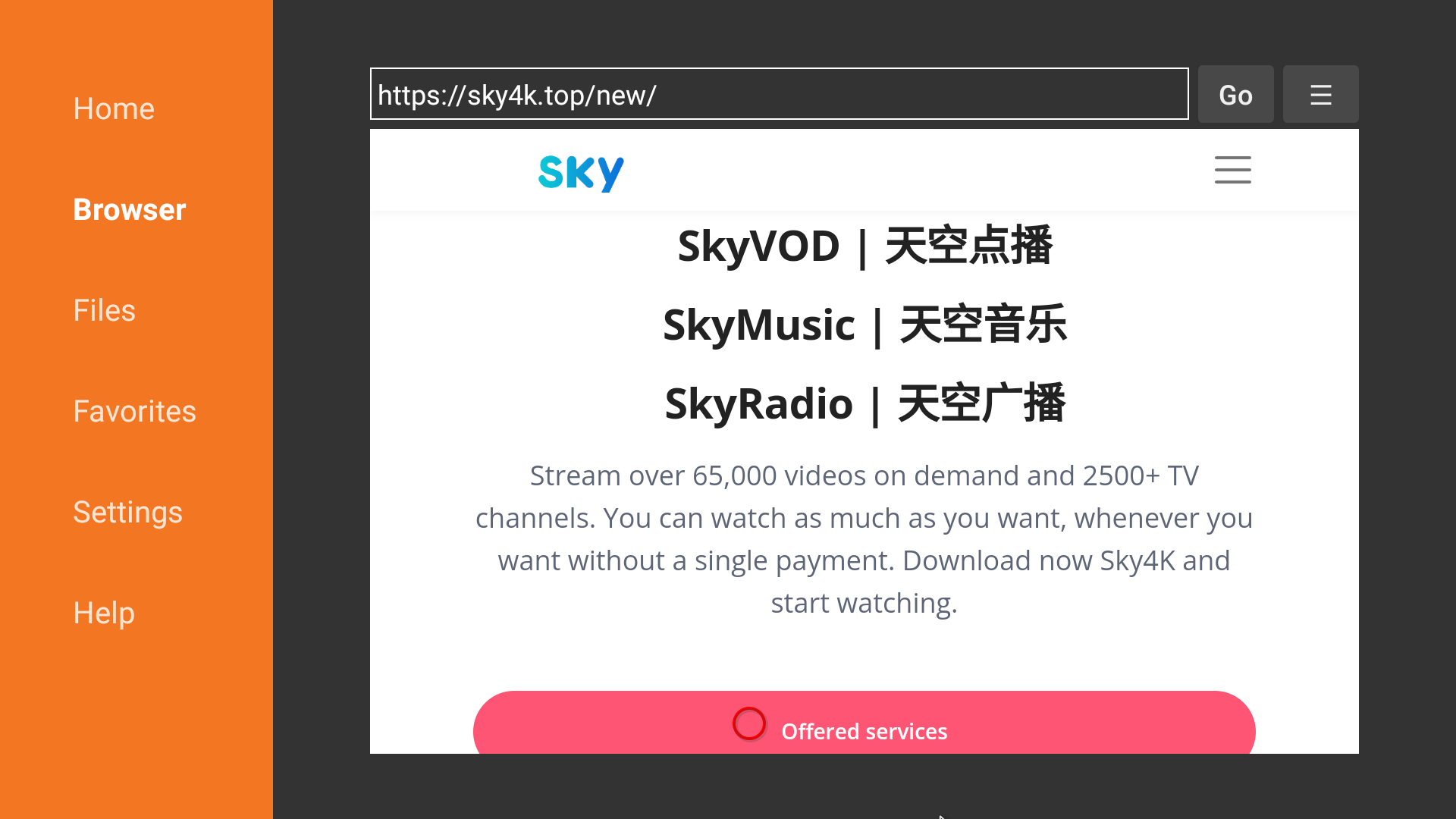
6. Scroll Down, Til "Others APP or Tools". Choose "Sky4K_ATV" or "SkyVOD_ATV".
Please Take Note: Sky4K_ATV is Just for Sky4K Icon. SkyVOD_ATV is Just for SkyVOD Icon.
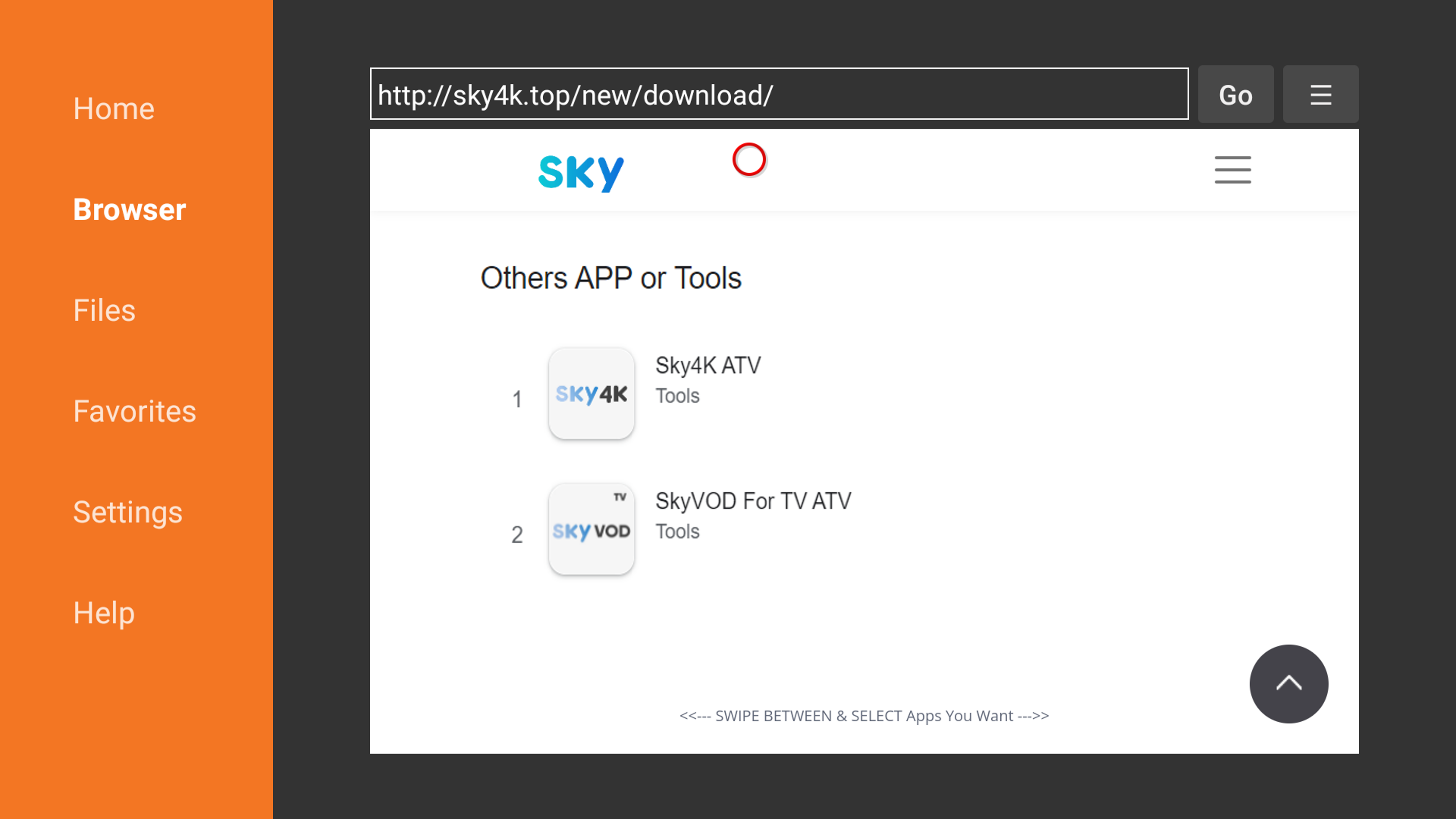
7. For example "Sky4K_ATV", Then Click "Download".

Install the Sky ATV app
1. After Download Sky4K APK file, Choose "Install".
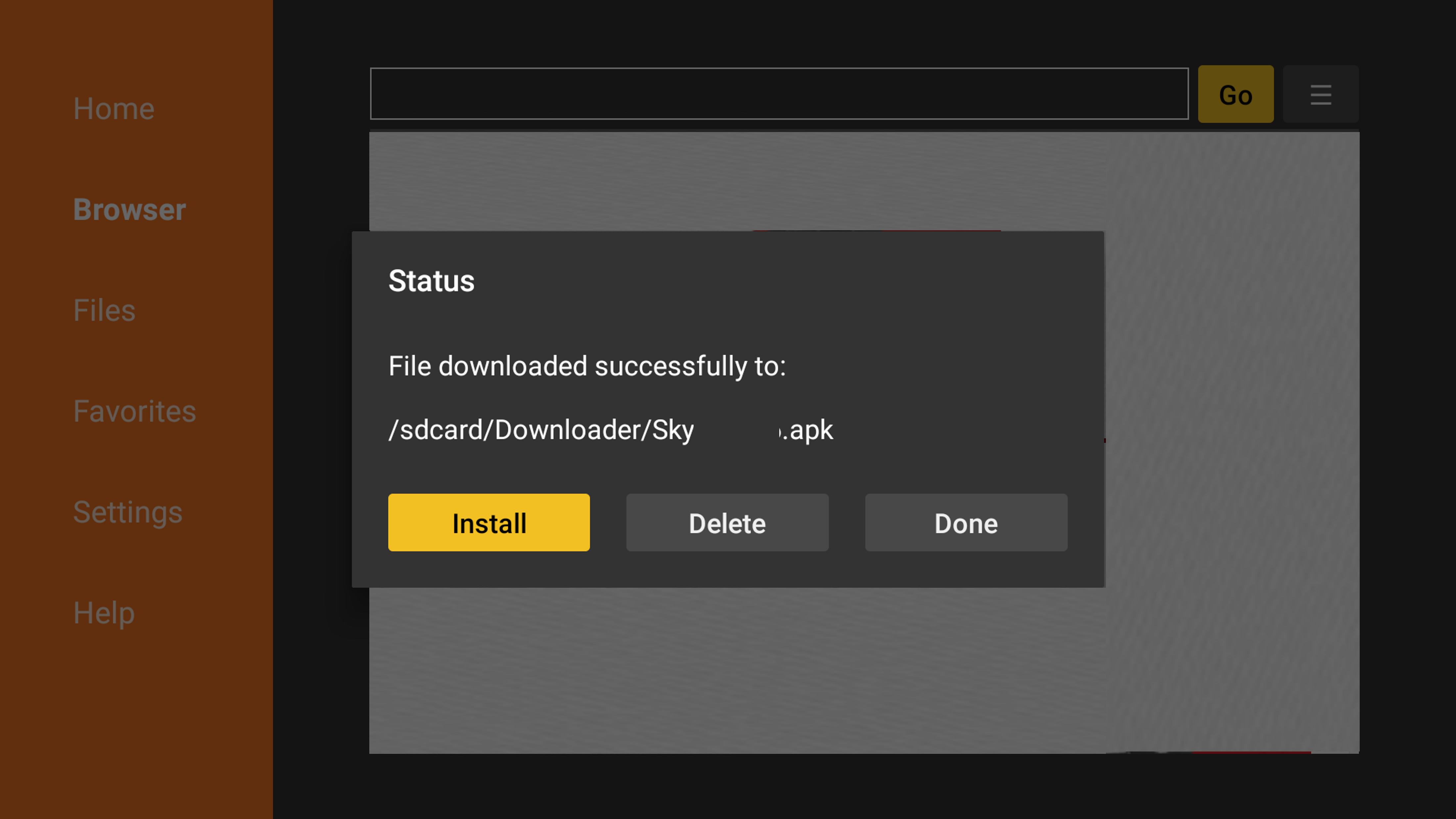
2. If showing this, click "Setting".
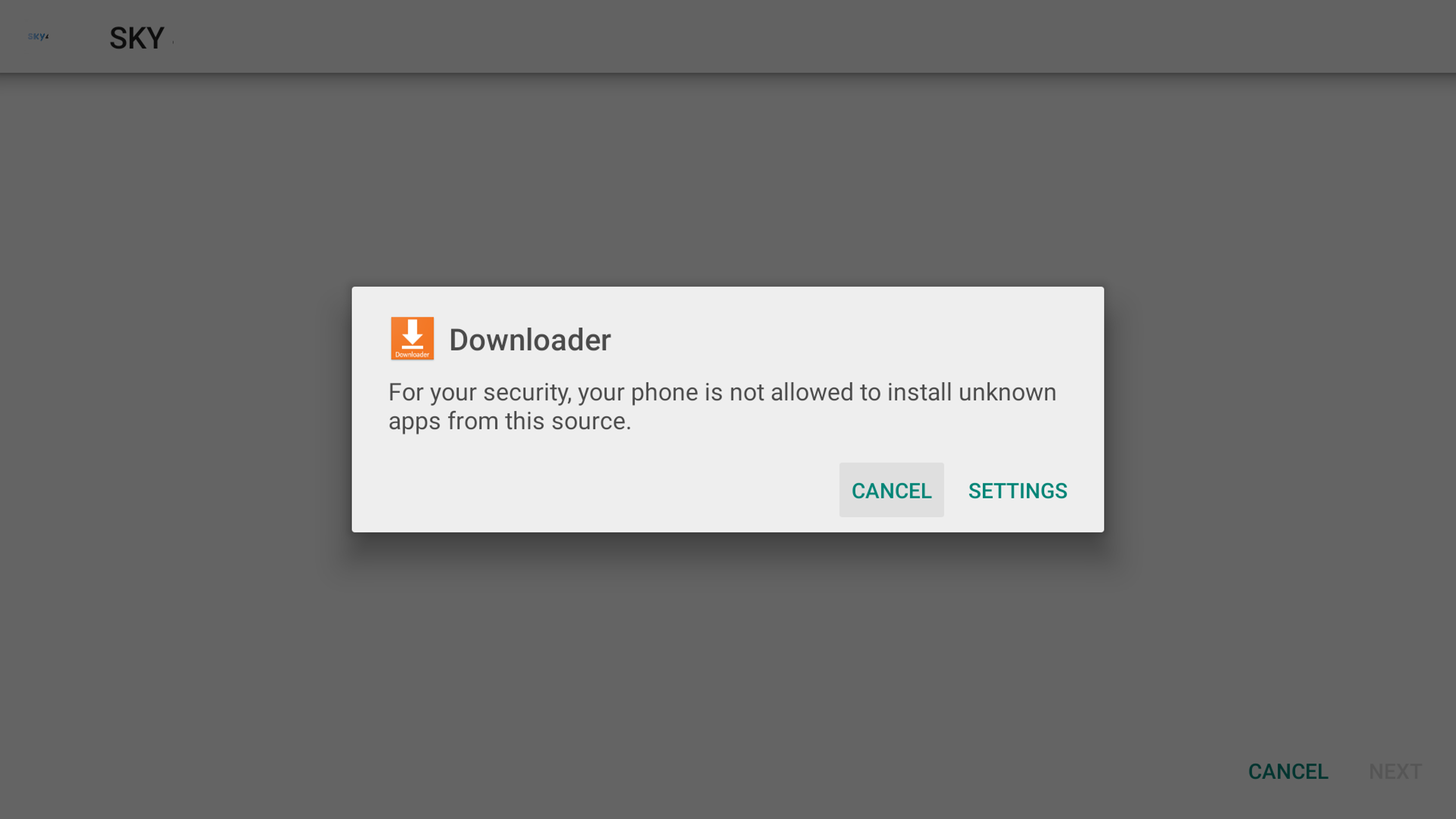
3. Then, please make sure it is Allowed.
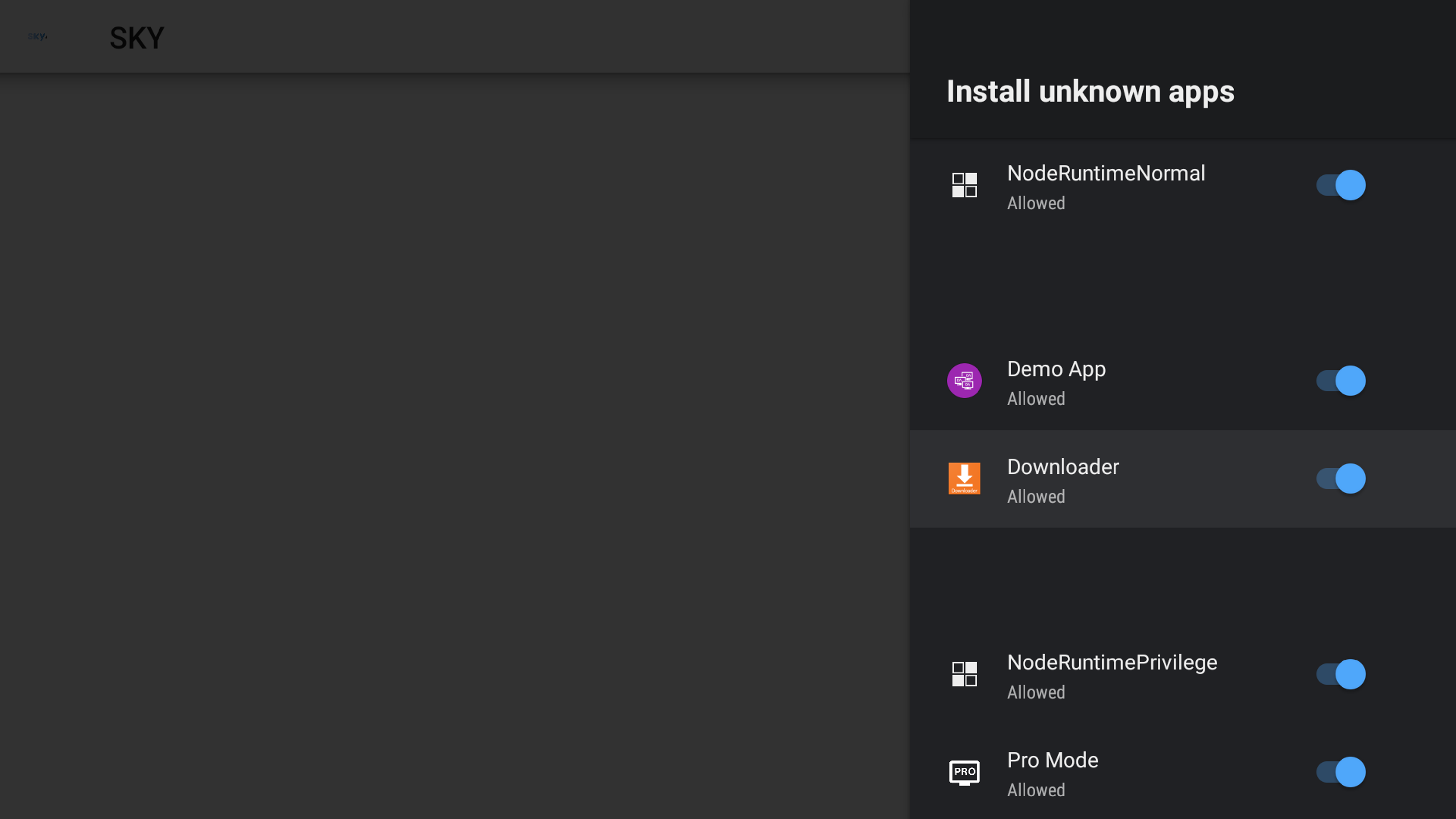
4. After that, back and click Install.
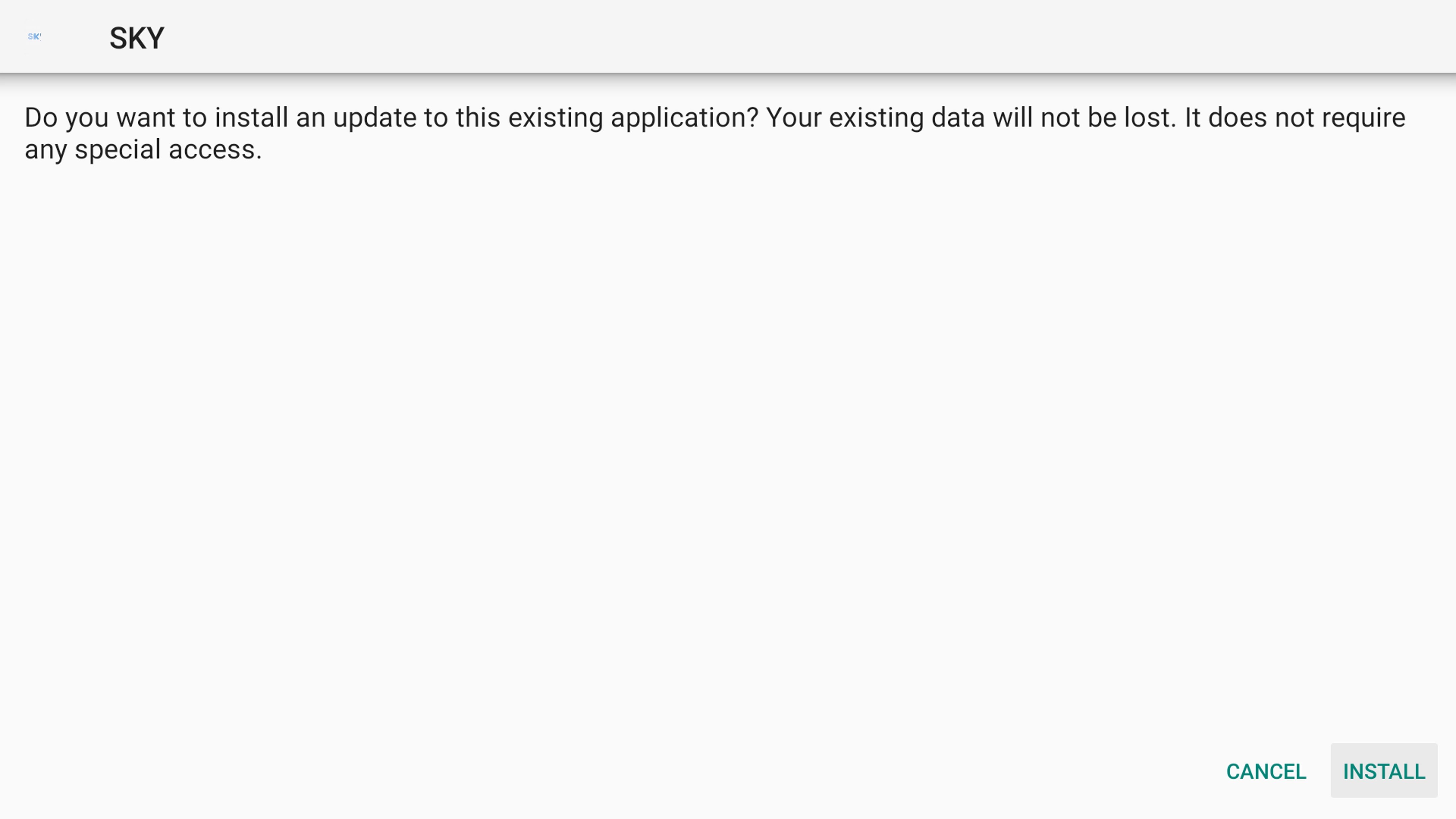
5. Just be patient while installing. Just a few seconds.
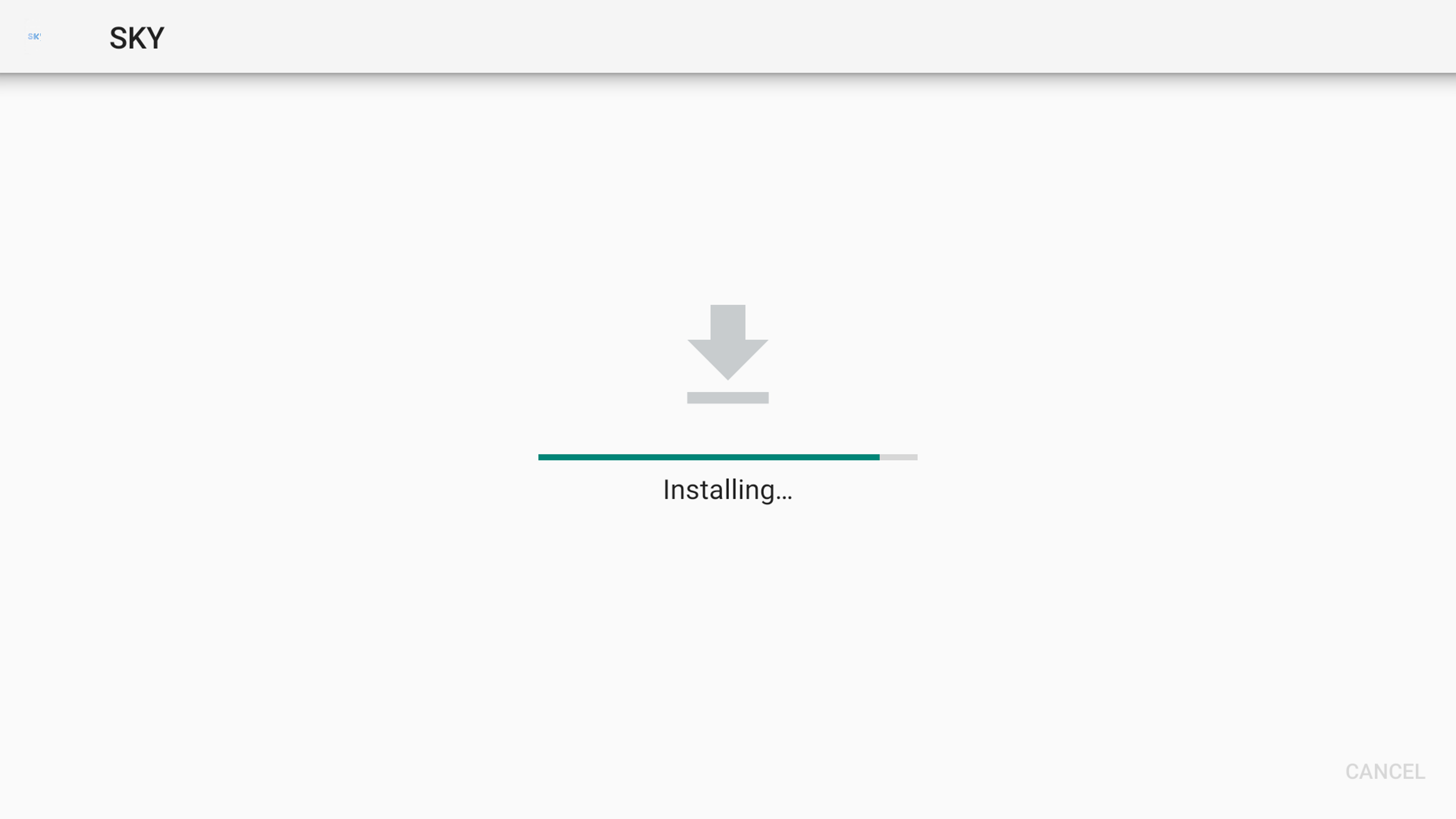
6. When Installed Successful, Choose "Done".
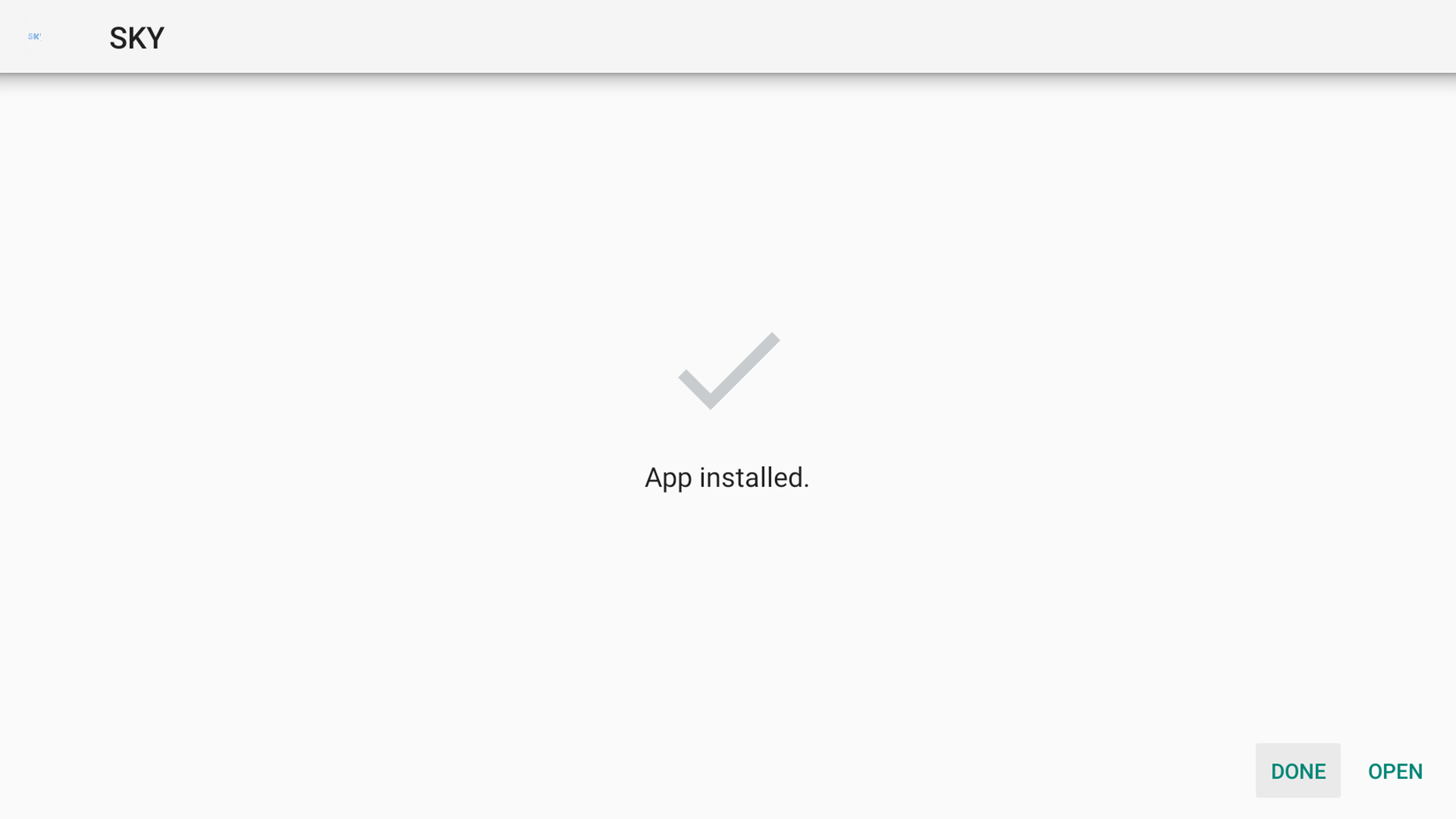
Add Sky To The Home Screen
1. Select “See All” for the full list if your app isn’t showing.

2. Then you will see all of the apps that u had installed.

3. Hold down "OK",a few seconds. A pop-up menu will appear with a few options, select “Move.”

4. You can now use the D-pad on your remote to move the app shortcut left or right. Move it left to bring it to the front of the list.

5. There it is "Sky4K" Icon is there.

Repeat The same step for "SkyVOD".
If you need help or any enquiry, Please contact us on our Telegram @sky4ktv
